 The first thing you need to do is log into your Google account. And next you want to go to the Search Console ( Webmaster Tools).
The first thing you need to do is log into your Google account. And next you want to go to the Search Console ( Webmaster Tools). At the top right you want to click on the “Add Properties” button

In the pop up box you need to add your blog’s URL. You actually are going to eventually add both your full domain (www.yourblogname.com) and your naked url (yourblogname.com), so chose one to start with.

Hit continue and this menu will open:
You can use ANY of these methods to verify your blog, but I am going to show you my favorite way. It is with HTML code installation in your template. It can be found under the “Alternate methods” tab:

Under the “Alternate methods” tab, select “HTML Tag”
This will automatically generate a verification number for your account. You want to copy the entire line of code and then go to your blogger dashboard. (Open it in another tab or window!)

Open your template HTML (under Template >> Edit HTML)
Click INSIDE the Code window and hit “command-F” DO NOT JUST SEARCH THE ENTIRE PAGE. THAT WON’T WORK!!
You want to search for the following code:
<head>

You will see the code highlighted. Immediately AFTER that line, paste in the code from webmaster tools and hit “Save”

Now go back to the Search Console window and hit “Verify”
You should get this confirmation message.
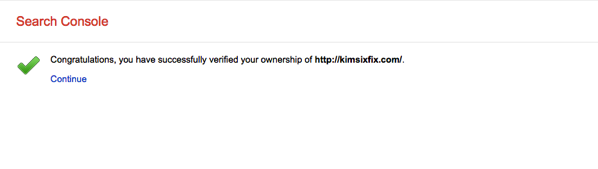
Now repeat the process with the other URL (in my example I would have to repeat the process with www.Abc24.GA.) You won’t have to add the code to the HTML template the second time. It will automatically detect it.
Once you have both URLs verified they should appear on the Search Console home page:

